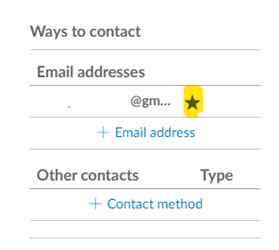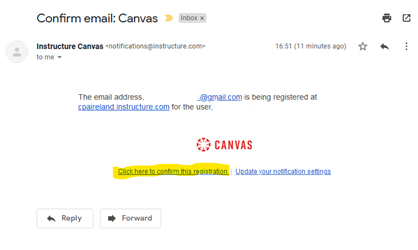To update your email, click on "
Account" under the avatar on the left hand side of the Canvas page, and select "
Settings" on the menu that appears. Then, click on "
+ Email address" on the left side of the screen.
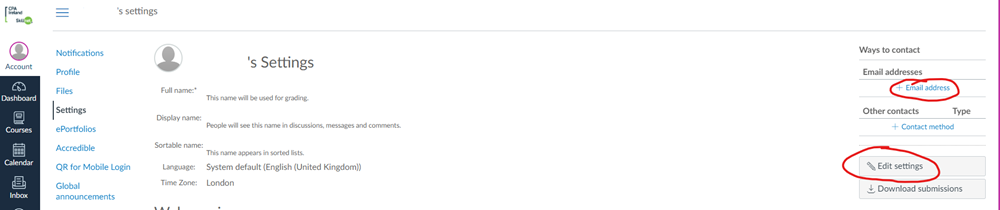
After you click
+ Email address, you can add the email you would like associated with your account.
Enter your email address and click "
Register Email"
You will then receive a notification to this email address from notifications@instructure.com. Click on "
Click here to confirm this registration" to add this email address to your account.
This email may take a few minutes to come through - please do not resend the verification multiple times as this may result in the email being blocked by your email client. Some email addresses, particularly business emails, may have blocked these type of automated emails from coming through. If you can't find the email in your clutter or junk folder, you may need to try a different email address.
Once you have added your email address, you will see a star beside it meaning that it is your default email. If you have more than one email address, you can select which one you want to set as your default address for notifications.
You will be still need to use the Login ID you were originally issues to access Canvas. If you wish to change your Login ID to your email address, please contact CPA Ireland and we can arrange that for you.